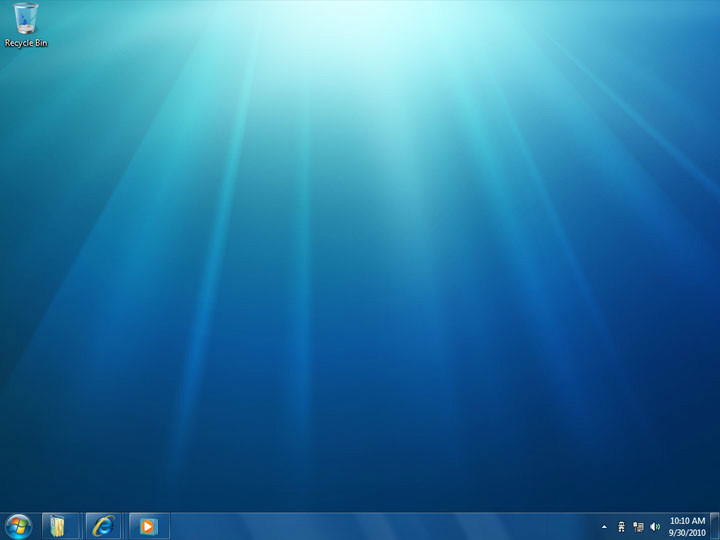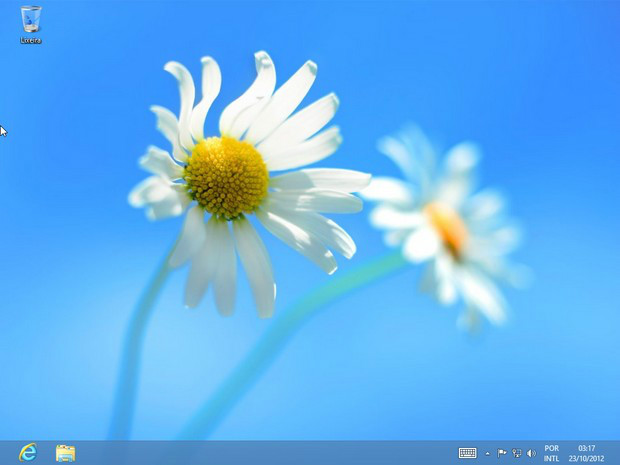- Ligue o computador e assim que vir texto no visor, pressione a tecla "DEL" para entrar na BIOS. Em muitos casos, também se pode aceder pressionando F1, F2 ou F10.
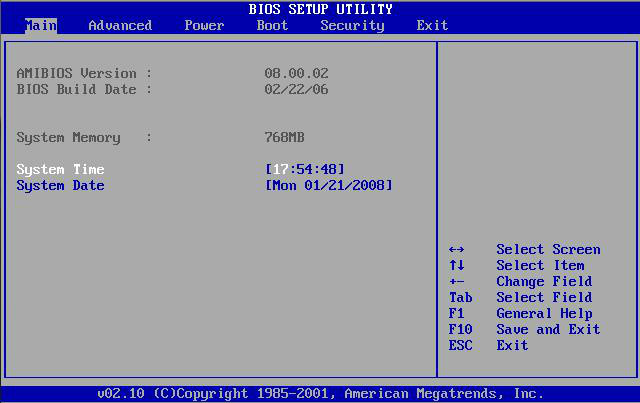
Procure no novo menu a opção 'Boot' ou algo parecido com 'Advance BIOS Features', pode encontrar-se em 'Opções Avançadas', tenha em conta que cada computador é diferente. Consulte o manual do seu equipamento perante a mínima dúvida.
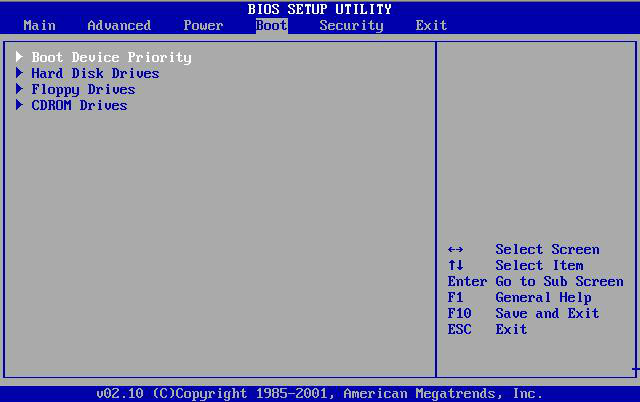
Selecione a opção 'Boot Device Priority' (primeira unidade de arranque) e escolha a opção CD/DVD para que o seu equipamento inicie a sessão a partir do CD de Windows 7. Assegure-se que as seguintes opções são atendidas: 'Second Boot Device: Floopy' e 'Third Boot Device: HDD-0'.
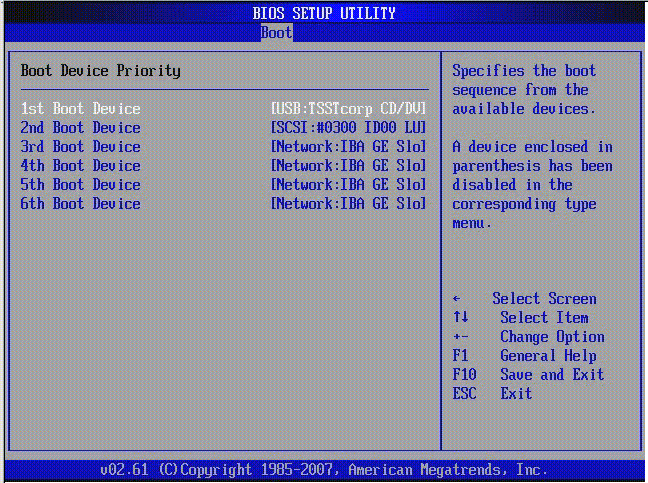
- Salvar as alterações pressionando 'F10', desta forma manterá a configuração que estabeleceu. Pressione 'Esc' para abandonar o menu. Lembre-se de pressionar 'Y' (Yes/Sim) quando o computador perguntar se realmente deseja guardar as alterações.
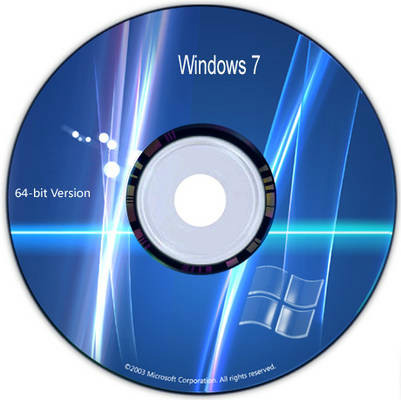
Depois de reiniciar o equipamento, insira oCD de instalação do Windows 7 e espere até que o computador o reconheça.
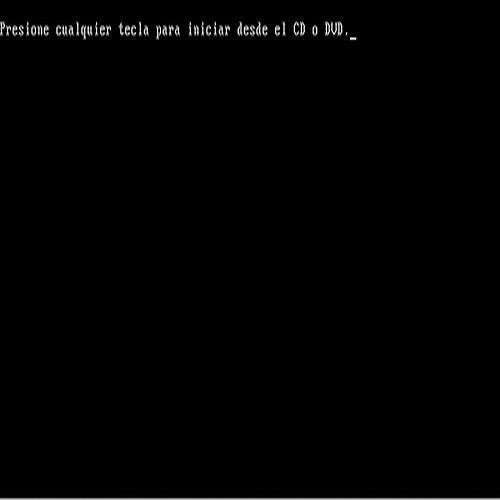
Pressione uma tecla qualquer para iniciar o computador a partir do CD/DVD.

Preencha o formulário em branco comunicando ao Windows que idioma quer instalar, bem como o tipo de teclado e o formato da hora/moeda. Em seguida, carregue em 'Continuar'.
OBS: Teclado ou método de entrada: (ABNT2)

Presione em instalar agora
Preencha o formulário em branco comunicando ao Windows que idioma quer instalar, bem como o tipo de teclado e o formato da hora/moeda. Em seguida, carregue em 'Continuar'.
OBS: TECLADO O MEDÓDO DE ENTRADA: (ABNT2)
Na próxima tela, selecione a opção Personalizada (avançada):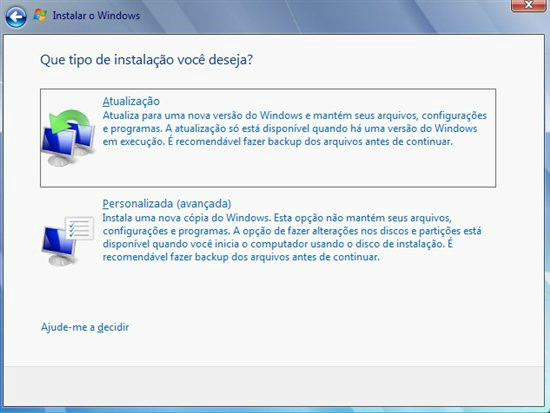
6 - Aqui você poderá escolher a opção de sistema operacional para o qual sua licença é válida. Selecione e clique em avançar:
(OBS: Esta etapa poderá ou não aparecer para você na hora da instalação. Se não aparecer, siga normalmente sem problemas.)
Importante: X86 = 32 bits / X64 = 64 bits
OBS: ULTIMATE
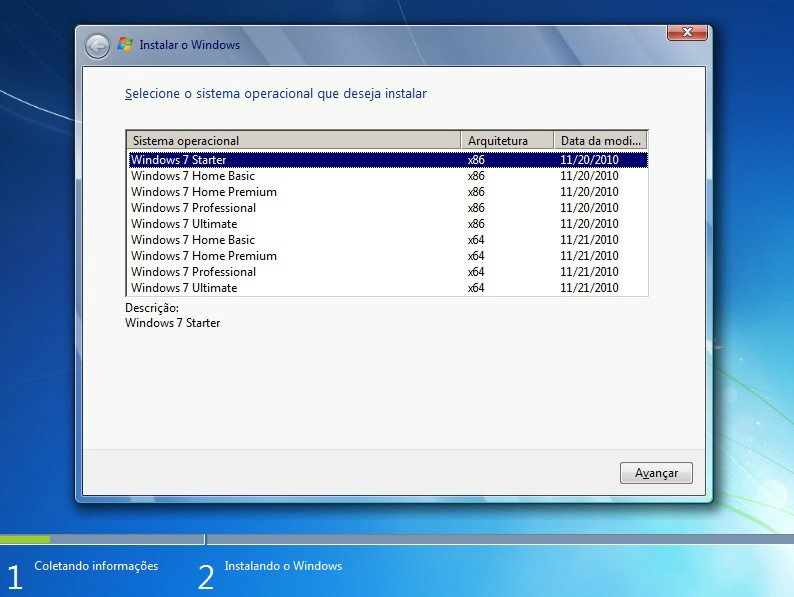
Aceite os termos de contrato e clique em Avançar:
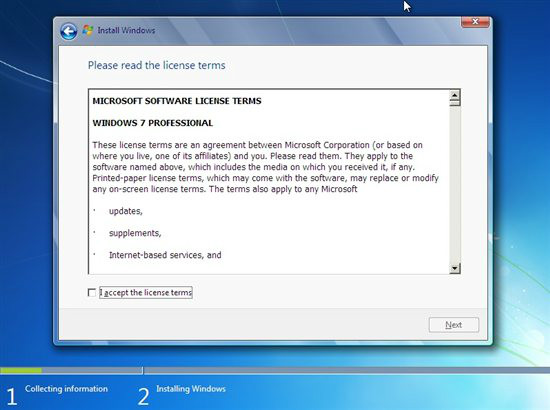
Na tela de partições escolha a maior e clique em Avançar/Next.
ATENÇÃO: À partir deste passo, TODOS os dados do HD serão apagados. Proceda apenas se já tiver concluído seu backup.
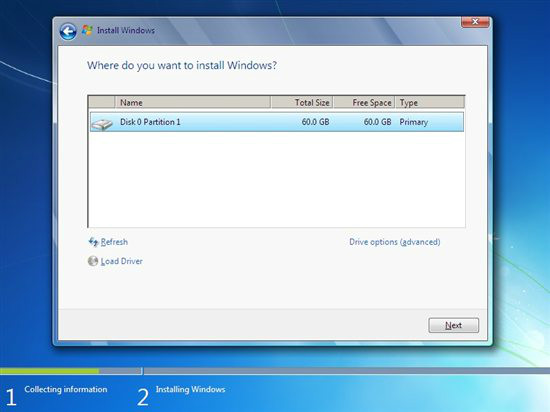
9 - Caso queira particionar o HD (por exemplo: C: para o Windows e o D: para Dados), siga os próximos passos enumerados abaixo.
Caso não deseje particionar, siga os itens A, B e C.
9A - Clique em Drive Options (Opções do dispositivo). Selecione a partição do sistema e clique em Delete.
Posteriormente clique em New/Novo. Na caixa Size/Tamanho informe o tamanho (em Mega Bytes) que deseja para a segunda partição. (OBS.: 30.000MB =~30GB)
Clique em Apply.
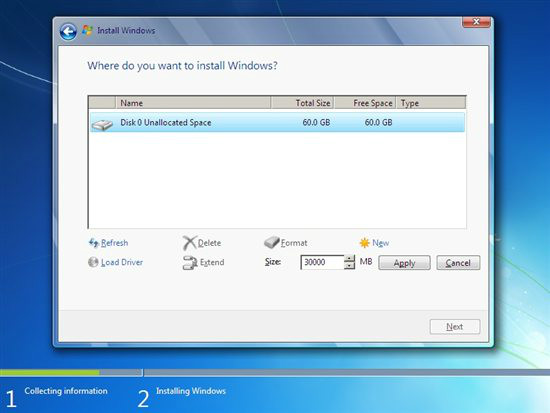
Neste exemplo temos um HD de 60gb dividido em duas partiçoes de 30GB.
Selecione a partição que deseja instalar o sistema e clique em Next/Avançar:
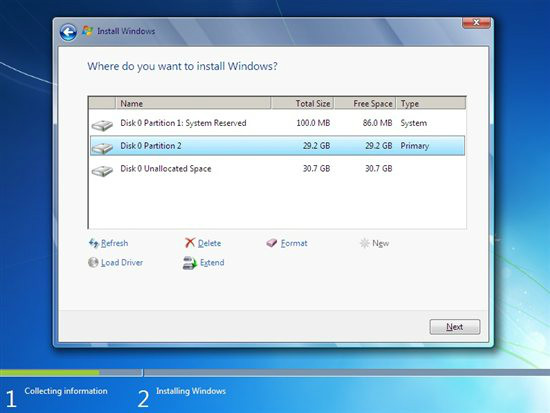
Confirme clicando em OK:
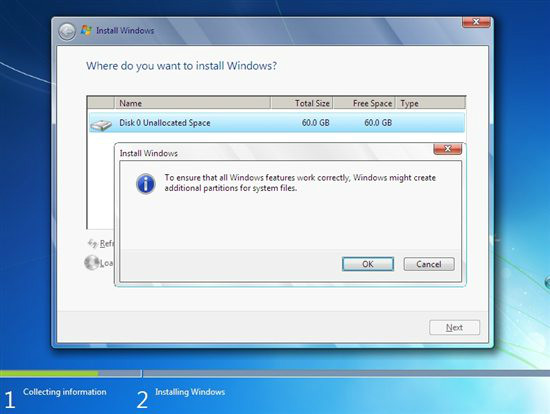
O processo de cópia dos arquivos iniciará:
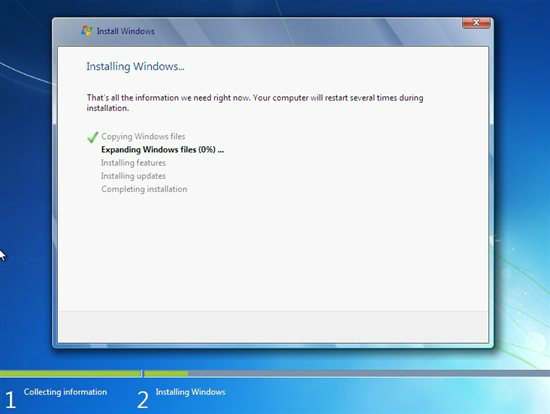
Quando terminar, você pode clicar em Reiniciar agora ou apenas aguardar:
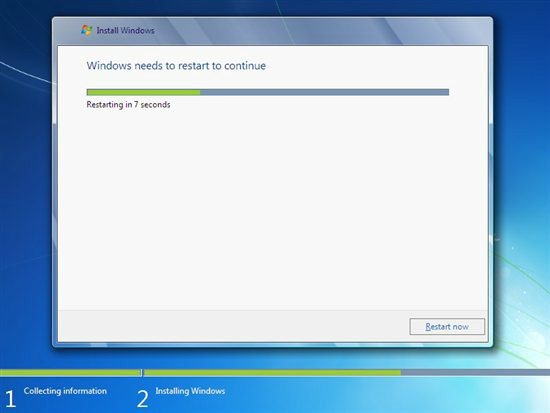
Após reiniciar, o Windows prosseguirá com a finalização da instalação, conforme mostra as 3 próximas telas:
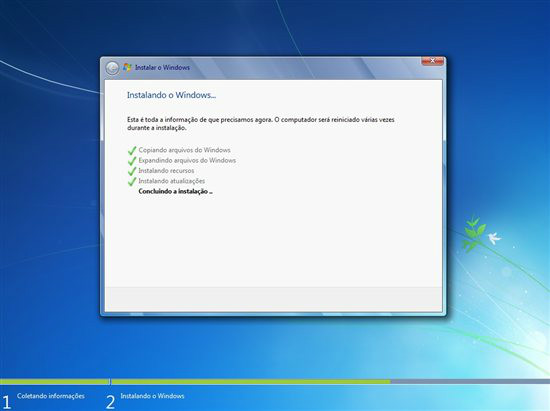
Aqui, escolha o nome que será dado ao computador e clique em Avançar:
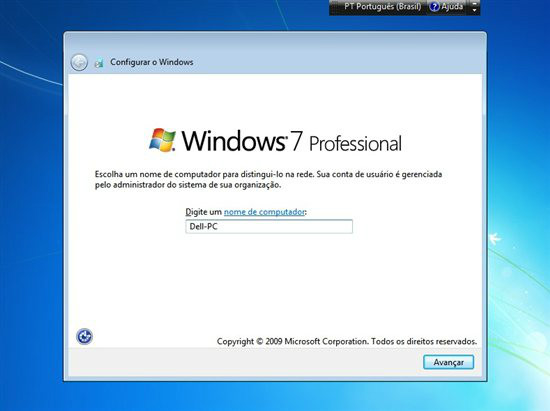
Escolha o tipo de configuração desejada para o Windows Update:
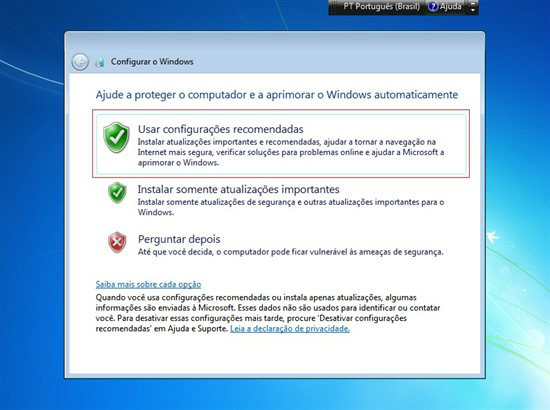
Aguarde enquanto o Windows finaliza as configurações
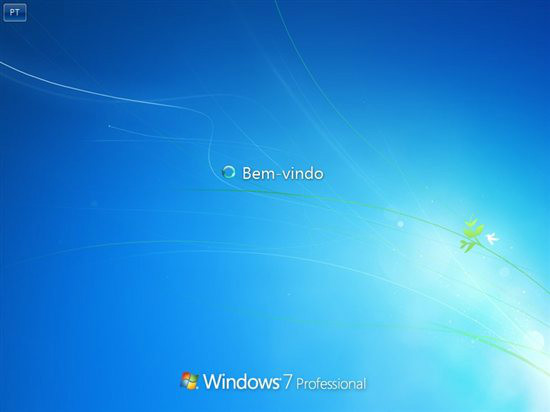
PARABENS INSTALAÇÃO CONCLUIDA